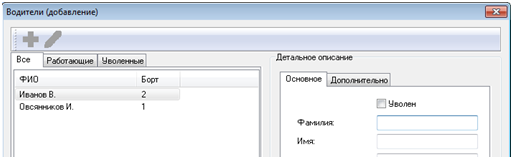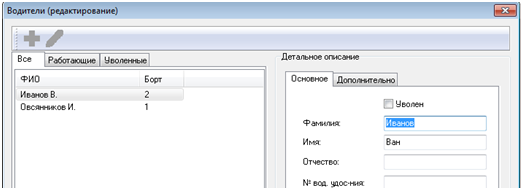Чтобы открыть окно редактирования водителей, выберите в главном меню пункта «Администрирование» → «Водители».
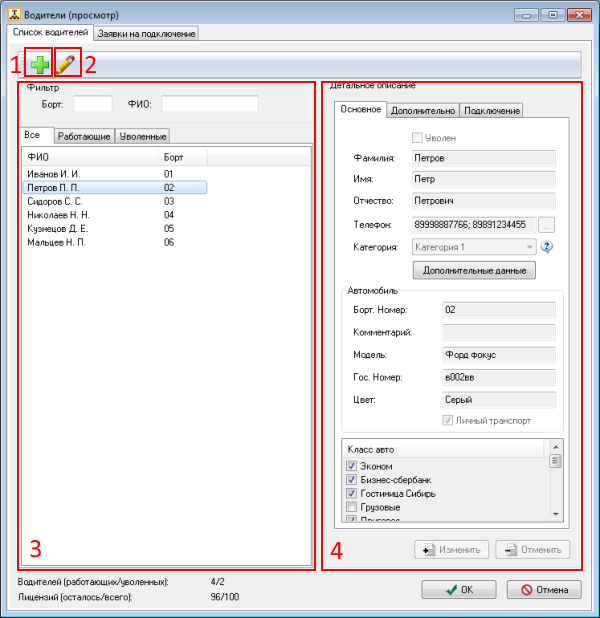
Основными элементами окна «Водители» являются:
- Кнопка «Добавить водителя». После нажатия этой кнопки окно переходит в режим добавления нового водителя. Данные водителя необходимо указать в области «Детальное описание» (п. 4).
- Кнопка «Изменить данные выбранного водителя». После нажатия этой кнопки окно переходит в режим редактирования данных выбранного водителя, находящихся в области «Детальное описание» (п. 4).
- Список водителей, внесённых в систему. На вкладке «Все» отображается полный список водителей. На вкладке «Работающие» отображается список работающих водителей, то есть тех, которым в данный момент разрешен доступ в систему. На вкладке «Уволенные» отображается список уволенных водителей, не имеющих в данный момент доступа в систему.
Для каждого водителя в списке отображается его фамилия и инициалы, а также назначенный ему в данный момент бортовой номер. - Детальное описание водителя. В этой области окна отображаются данные выбранного водителя. Данные доступны для изменения в режиме добавления водителя (п.1) или редактирования данных водителя (п.2). В этой области находятся три вкладки: «Основное», «Дополнительно» и «Подключение».
Вкладка «Основное»
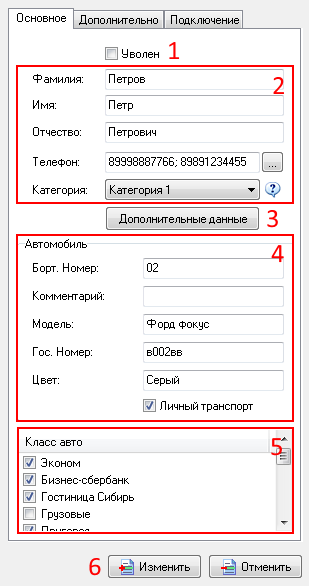
- Флаг «Уволен»: Этот флаг отмечает водителя как неработающего и перемещает его в список уволенных водителей (п.3). Уволенные водители не могут войти в систему.
- Основные сведения о водителе: ФИО, номера телефонов и категория водителя. Категория определяет тарифы для водителя (т.е. сумму, списываемую с водителя в начале смены, сумму, сдаваемую им с каждого заказа и т.п.). Подробнее категории описаны в разделе «Отчисления водителей».
- Сведения об автомобиле водителя: модель, цвет, гос.номер, назначенный номер борта и произвольный комментарий. Также здесь можно указать, является ли этот автомобиль личным транспортом водителя.
- Класс автомобиля водителя. Класс автомобиля определяет, какие заказы может принимать водитель. Класс автомобиля, требуемого на заказ, определяет тариф для клиента. Подробнее о тарифах для клиентов описано в разделе «Расчёт стоимости заказа».
- Кнопки подтверждения и отмены редактирования. В режимах добавления нового водителя (п.1) и редактирования данных существующего водителя (п.2) эти кнопки позволяют подтвердить («Изменить»/«Добавить») или отменить («Отменить») ввод данных.
- Кнопка «Дополнительные данные». При нажатии на эту кнопку появляется окно с дополнительными данными. Окно включает два основных раздела: данные физ. лица и данные юр. лица, доступные для редактирования лишь в том случае, если водитель зарегистрирован как ИП.
Внимание! Если указана дата окончания договора, водитель не сможет брать заказы после этой даты.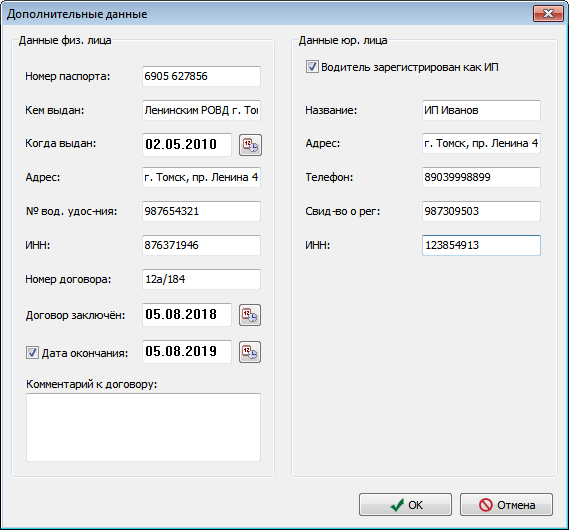
Вкладка «Дополнительно»
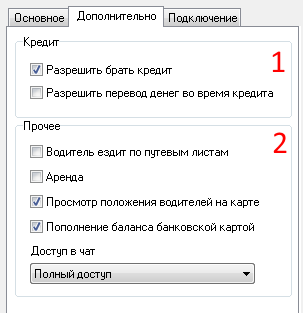
- Область «Кредит» (1). В этой области находятся флажки, установка которых разрешит водителю брать кредит и переводить деньги во время кредита.
- Область «Прочее» (2). В этой можно установить флажки, показывающие, что водитель ездит по путевым листам или арендует автомобиль у компании.
Если установлен флаг «Просмотр положения водителей на карте», то водитель сможет просматривать положение водителей на карте из водительского приложения.
Флаг «Пополнение баланса банковской картой» доступен только в том случае, если в общих настройках программы разрешено пополнять баланс банковской картой только выбранным водителям.
Также в этой области можно разрешить/запретить водителю доступ к чату.
Вкладка «Подключение»
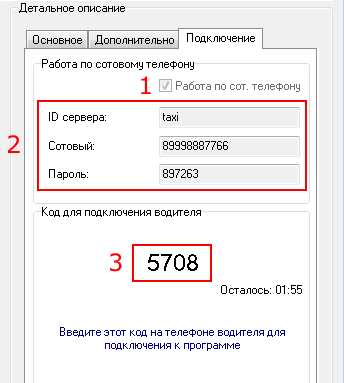
На вкладке «Подключение» указываются настройки для мобильного приложения водителя.
- Флажок «Работа по сот. телефону» показывает, работает ли водитель через мобильное приложение.
- Поля «ID сервера», «Сотовый», «Пароль» доступны только для просмотра. Значения полей нужны водителю для настройки мобильного приложения.
- Область «Код для подключения водителя». Код подключения позволяет легко и быстро настроить водительское приложение. После первого запуска приложения водитель должен ввести код подключения, который отображается в данной области, и настройка приложения будет выполнена автоматически. Код подключения действует в течение нескольких минут, а затем меняется